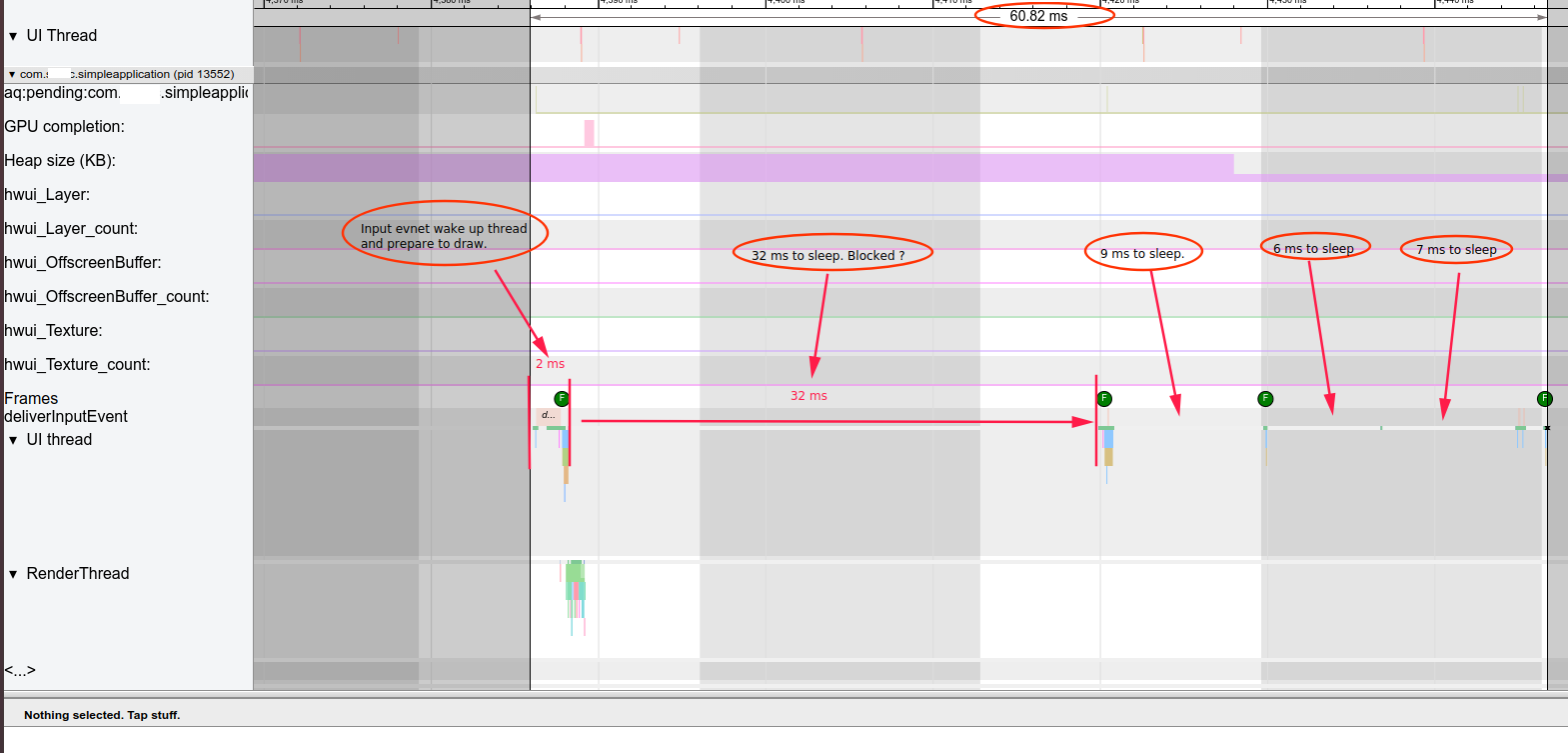“雨过留痕,雁过留声”的第二篇:APP 启动,触摸事件和 UI 绘制的简单分析示例,此文通过 systrace 分析一个示例 APP 的启动、触摸事件和 UI 绘制的流程和时间消耗。本文的示例 APP (SimpleApplication.apk)只有一个简单的按钮, 点击按钮时会改变屏幕的颜色。同样因为没有深入研究 Performance 相关内容,所以保留出错的权利。
如果对第一篇感兴趣,请查看: Android 性能调试手册.
0. 写在开头
我一开始看到 systrace 文件时,是一脸懵逼的,所以在开始正文之前先简单说一下 systrace 文件中的一些基本信息,如下:
Frames: 一个圆圈代表一帧。- 绿色:正常;
- 黄色、红色: 异常,如卡顿、掉帧(Jank) 等,可能是它的渲染时间超过了 16.67ms(60fps)。
- 点击圆圈可查看详细信息
Alerts: 右侧标签,跟踪记录中出现的问题以及这些问题导致出现卡顿的频率system_server iq: 第一帧的触发gfx3d_clk: GPU 频率iq in systemsever: 触发中断bindApplication, activityStart ...: 表示冷启动, 热启动不会有这些信息。surfaceflinger->UI Thread->HIDL::IComposerClient:setPowerMode_2_2:client: 代表 LCD 上电时间一般使用 Chrome 打开 systrace.html, 右上角的
?也可以提供一些基本的帮助
1. 获取 systrace
1 | a. python systrace.py gfx input view sched am wm dalvik freq idle power video app -b 40960 -t 10 -o traceout.html |
2. 找到点击事件
查看 system_server 的 iq 去定位点击事件发生的时间,如下:
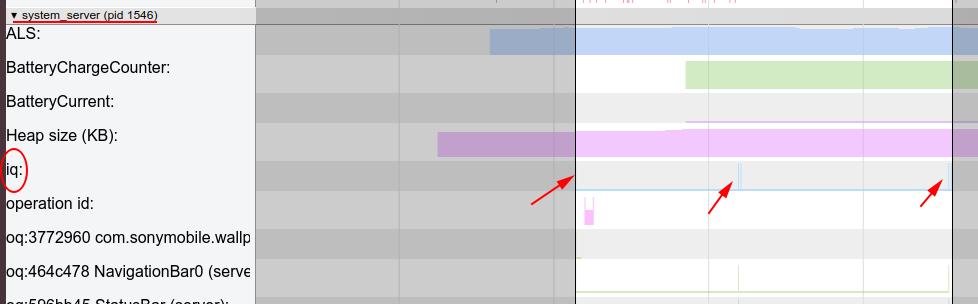
查看 InputResponse 确认点击事件,如下:
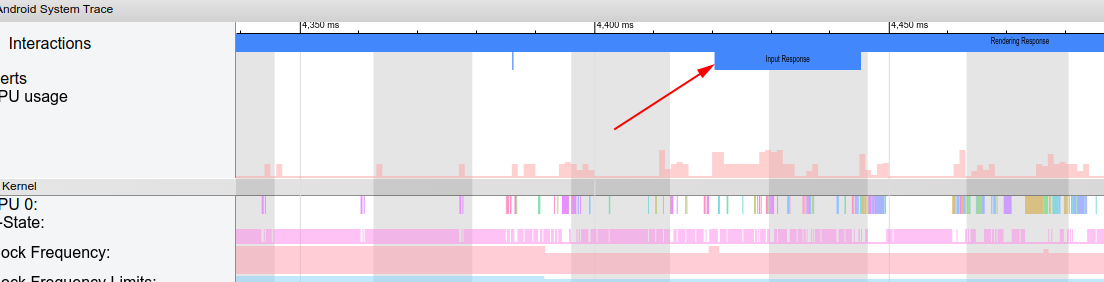
3. 查看 UI thread 和 Frames
粗略看一下 Frames,发现有一个红色的 frame,红色表示 jank, 即卡顿。
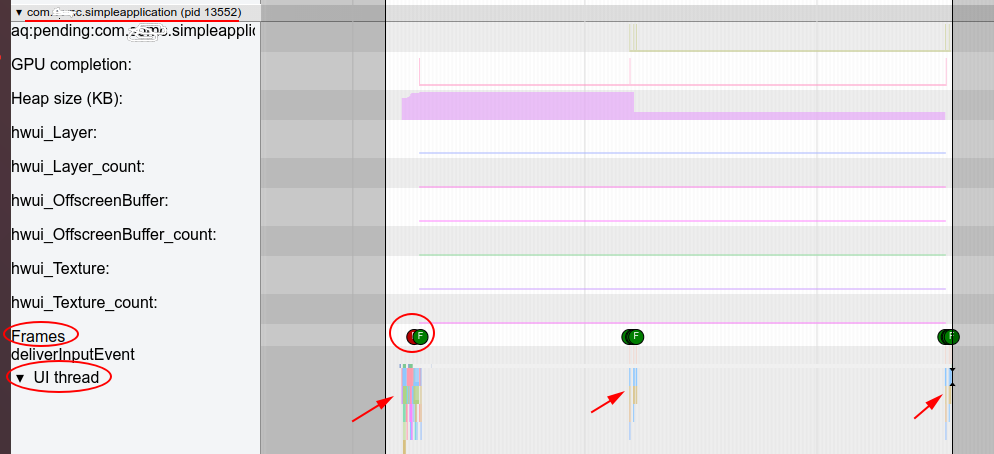
上诉红点也就是代表帧率少于了 60 fps,我们需要去点击红色的圆点查看详细信息,并查看下 UI thread,看看是否有无用的耗时或者阻塞发生。此案例中有 11 ms 左右的 sleep,如下:
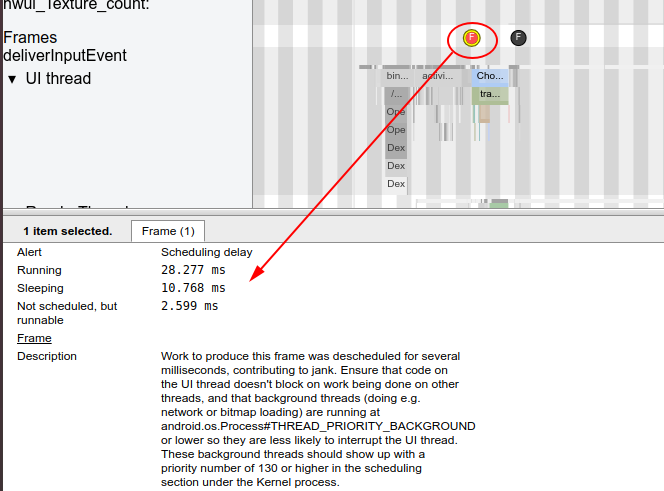
4. 查看线程状态
4.1 Orange: Uninterruptible sleep, I/O Block
此状态表示线程正在等待硬盘 I/O 操作完成,如果有太多的橙色阻塞状态,通常存在低内存的问题。此案例中阻塞状态很短,判断为正常状态,如下:
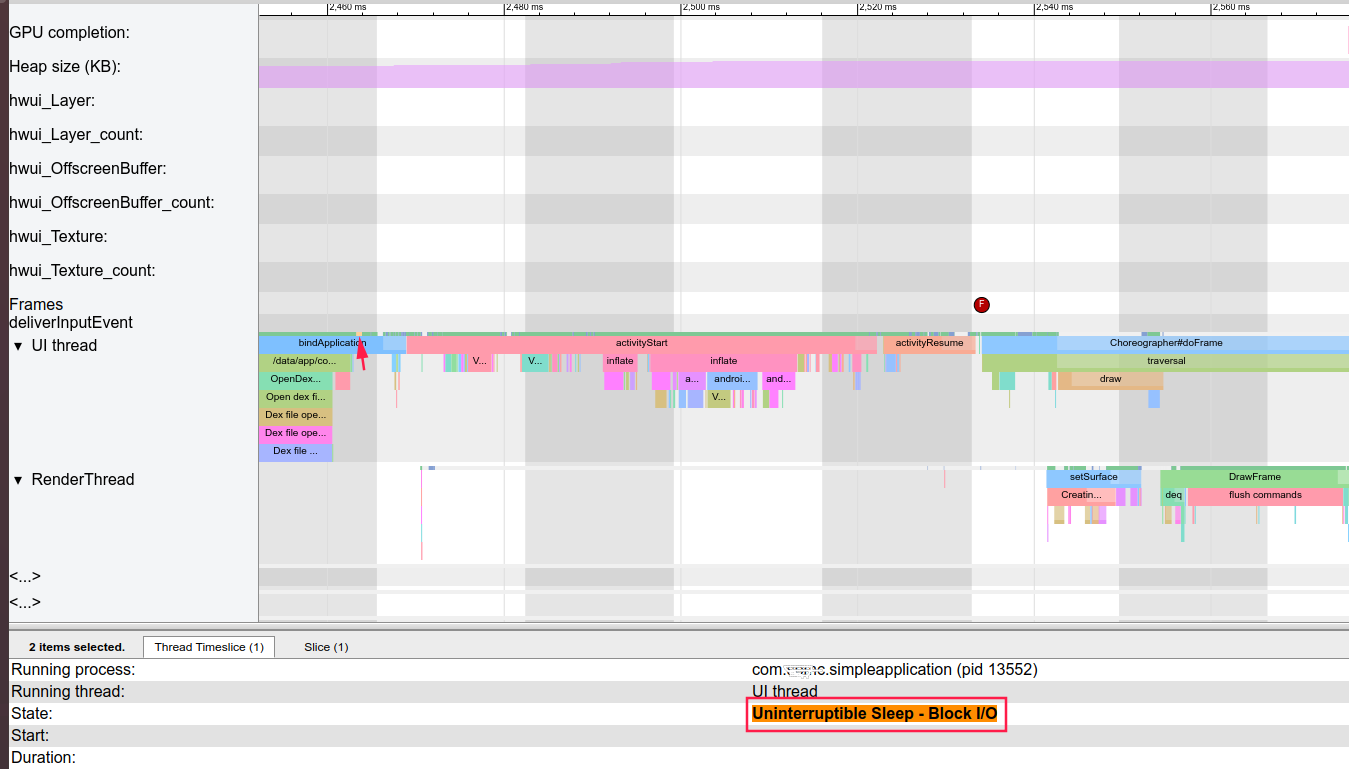
4.2 Blue: runnable
表明线程处于可运行状态,等待 CPU 调度。如果线程处于可运行状态时间太长,通常 CPU 忙于调度,需要查看这些时间 CPU 忙于哪些任务。比较常见的问题场景如下:
- 后台任务太多。
- CPU 被限频。
- 任务运行于特定的 cpuset,而此 CPU 已经满载。
此案例中处于可运行状态的时间很短,如下:
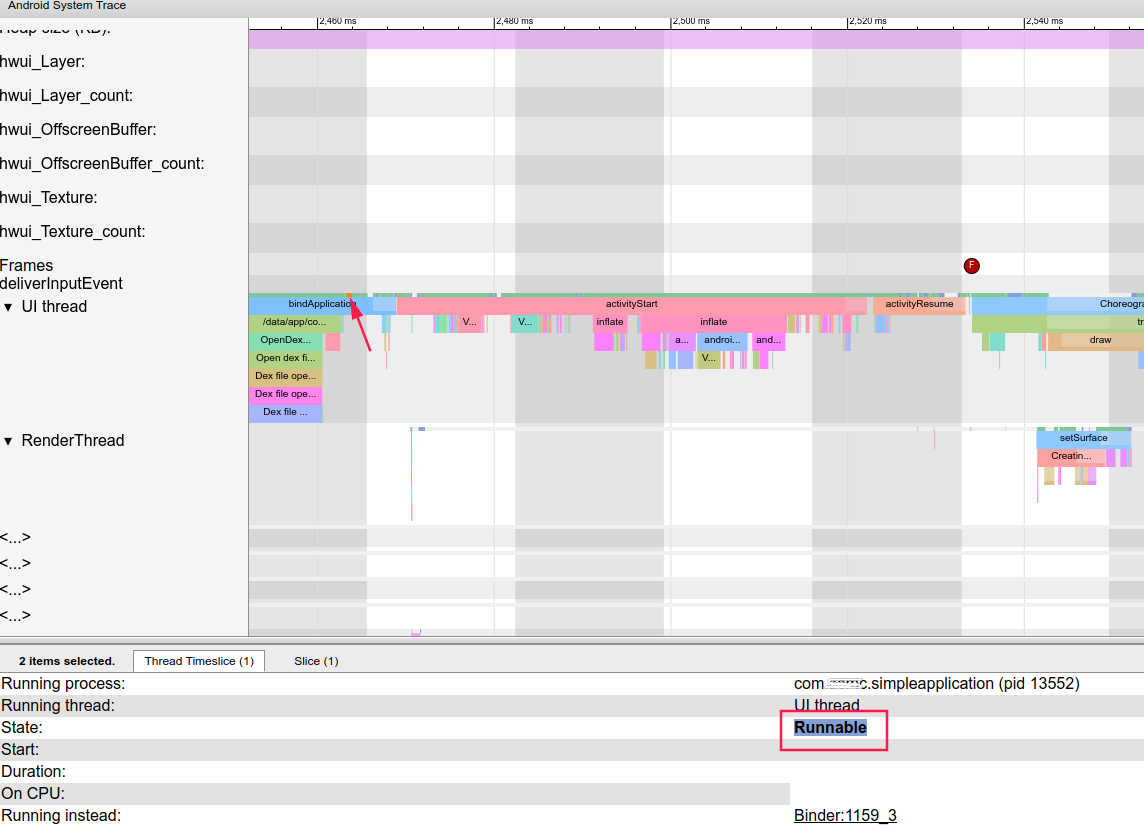
4.3 Green: running
接下来查看下线程的运行的时间,如果耗时异常,通常需要注意如下场景:
- 是否被限制频率。
- 线程跑在大核上还是小核上。
- 是否频繁切换线程状态。
- 此线程是否运行在错误的核上面。
此案例中线程运行在大核上,即频率最高的 CPU7,亦无其他异常,如下: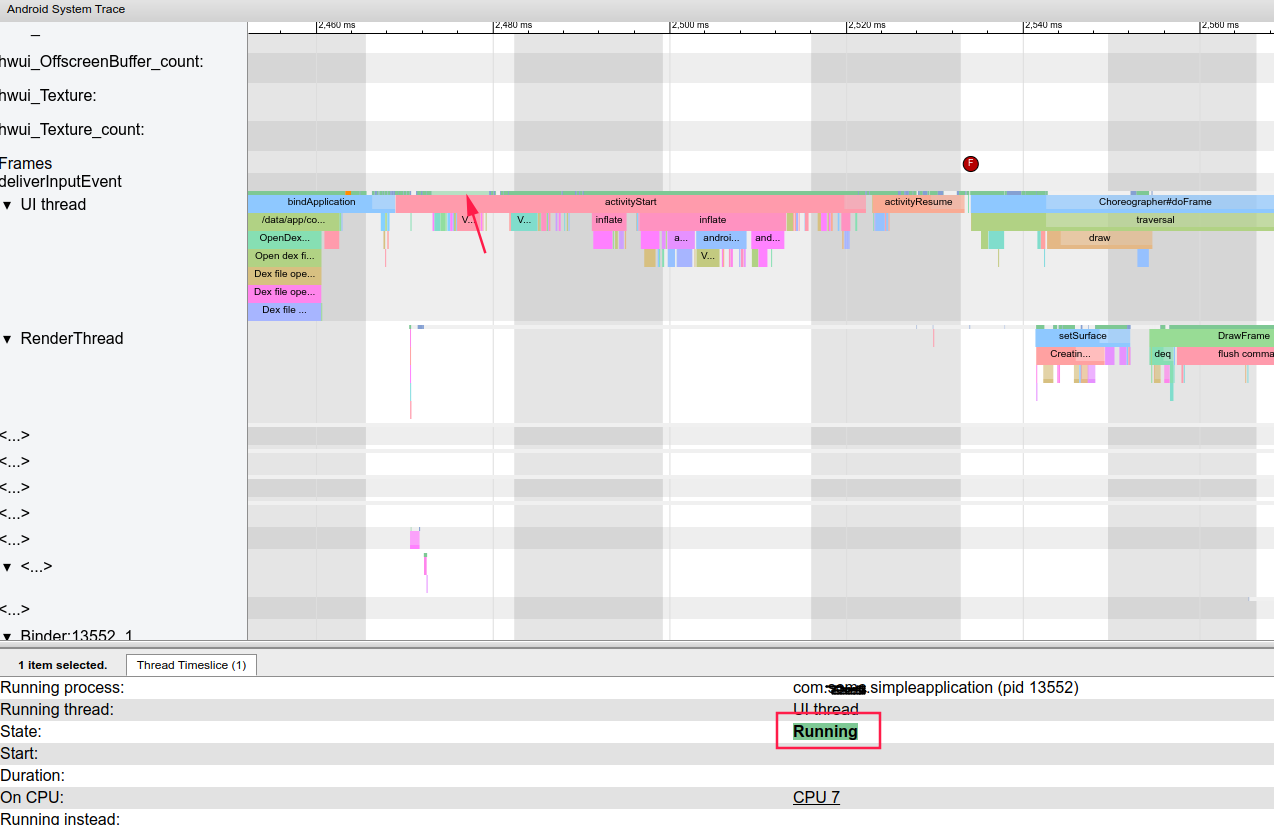
4.4 White: Sleeping
此状态表示线程无事可做,处于休眠状态,一个概率比较大的情况是被 mutex 阻塞。
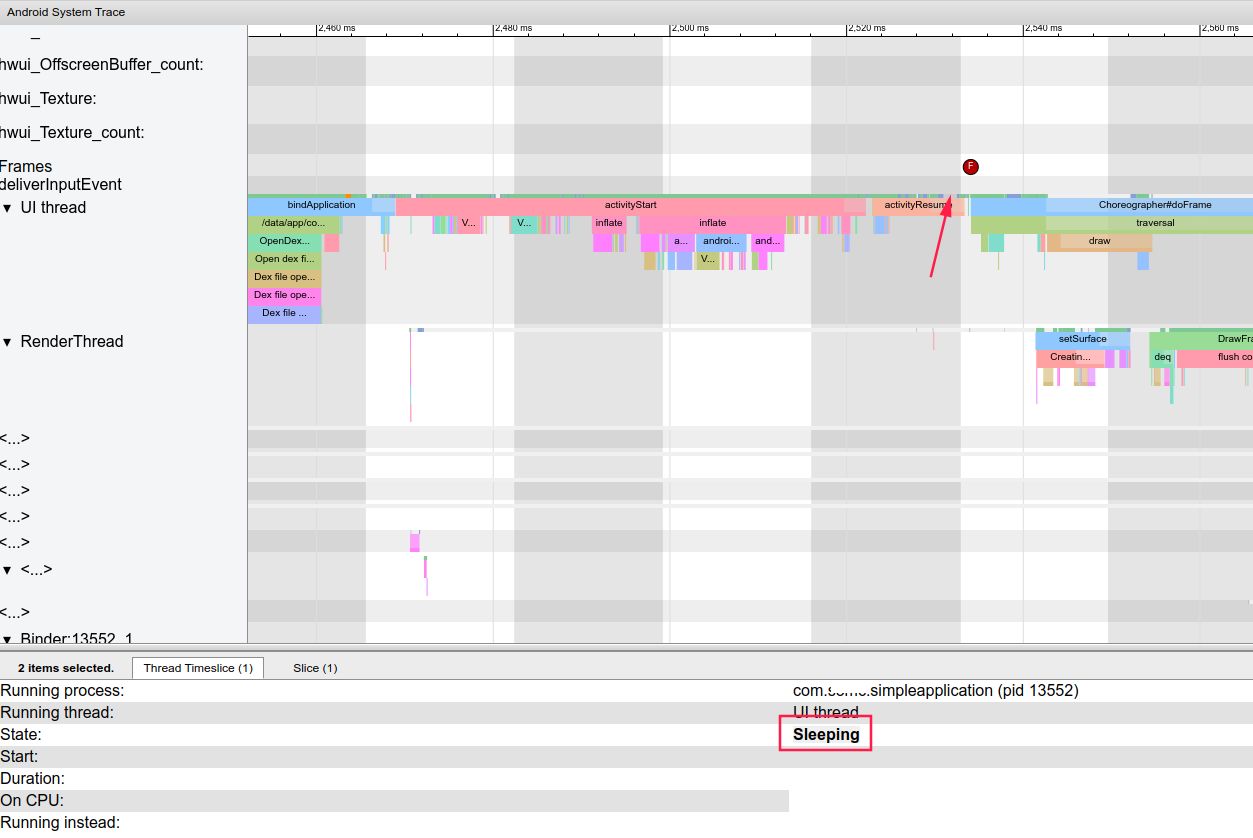
4.5 Summary
如上所示,我们可以看到大部分时间是消耗在运行状态,且没有频繁切换状态,所以这部分问题不是太大,当然如果想要追求更佳的性能,我们可以针对上面说的场景做更深入的调查。
5. 启动时间
从系统角度来看,在 Activity 完成 onCreate/onStart/onResume阶段后,ViewRootImpl 将调用两次 performTraversals 去初始化 Egl、measure、layout、draw等,最后完成界面显示。
个人认为很难在 systrace 中获得准确的 APP 启动时间,但是我们可以在 activityResume 之后选择一个点来估算相对准确的时间。如下:
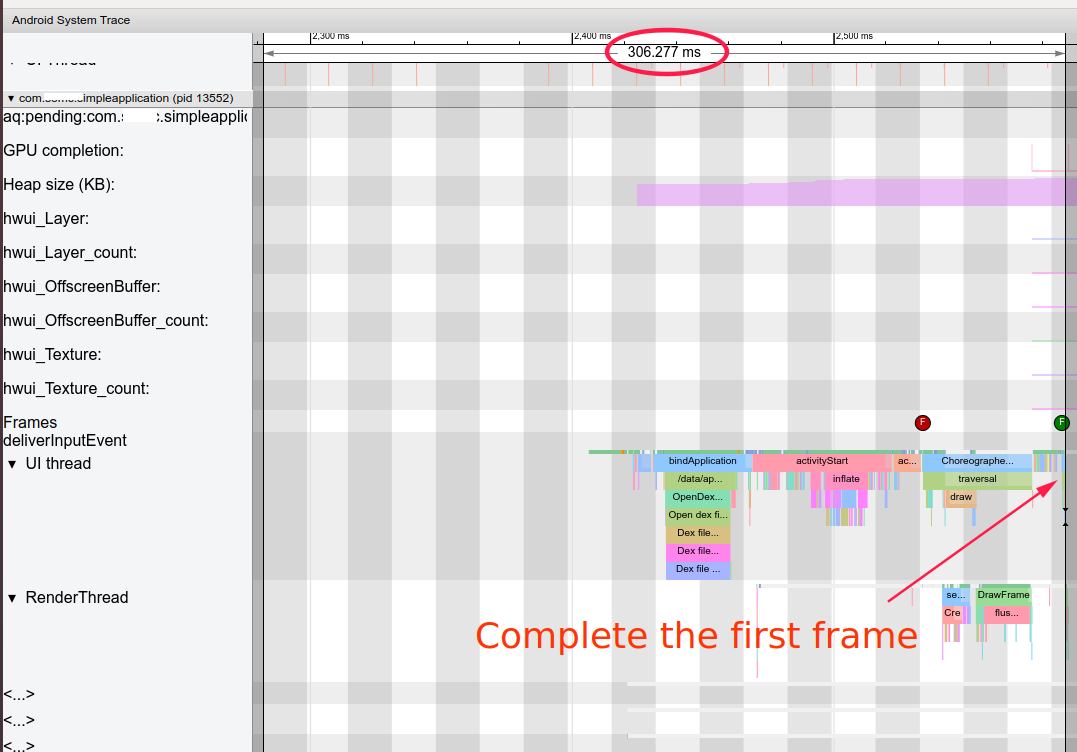
Launcher 调用 startingWindow 去等待第一帧的绘制,如下:
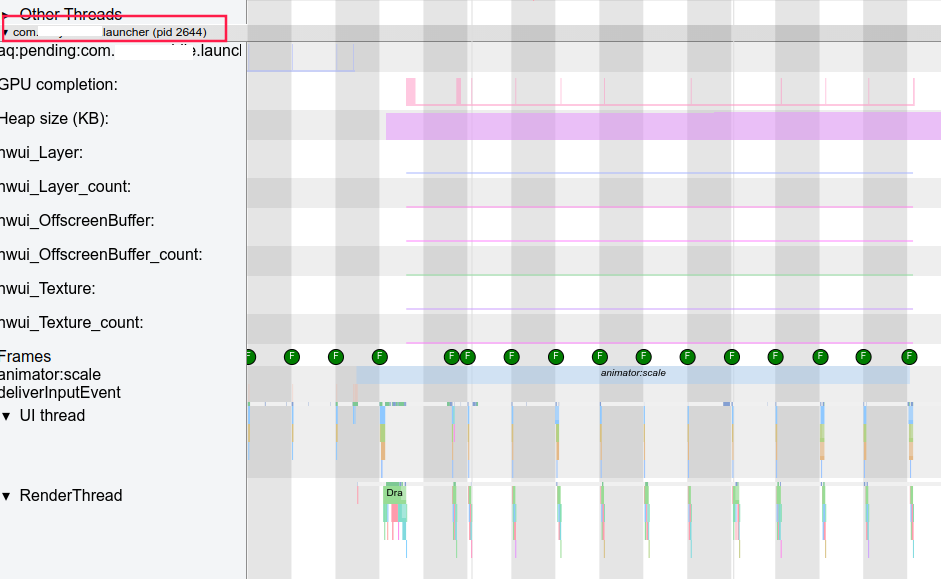
在如下指定位置,第一帧绘制已经完成。
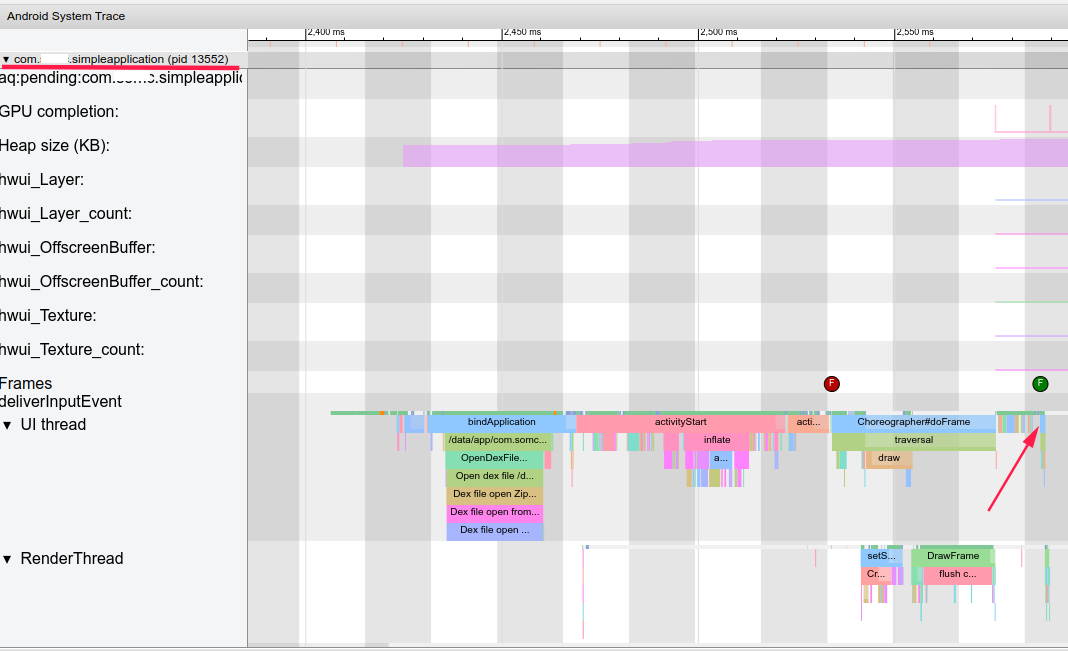
在 SystemSever 中查看绘制流程。
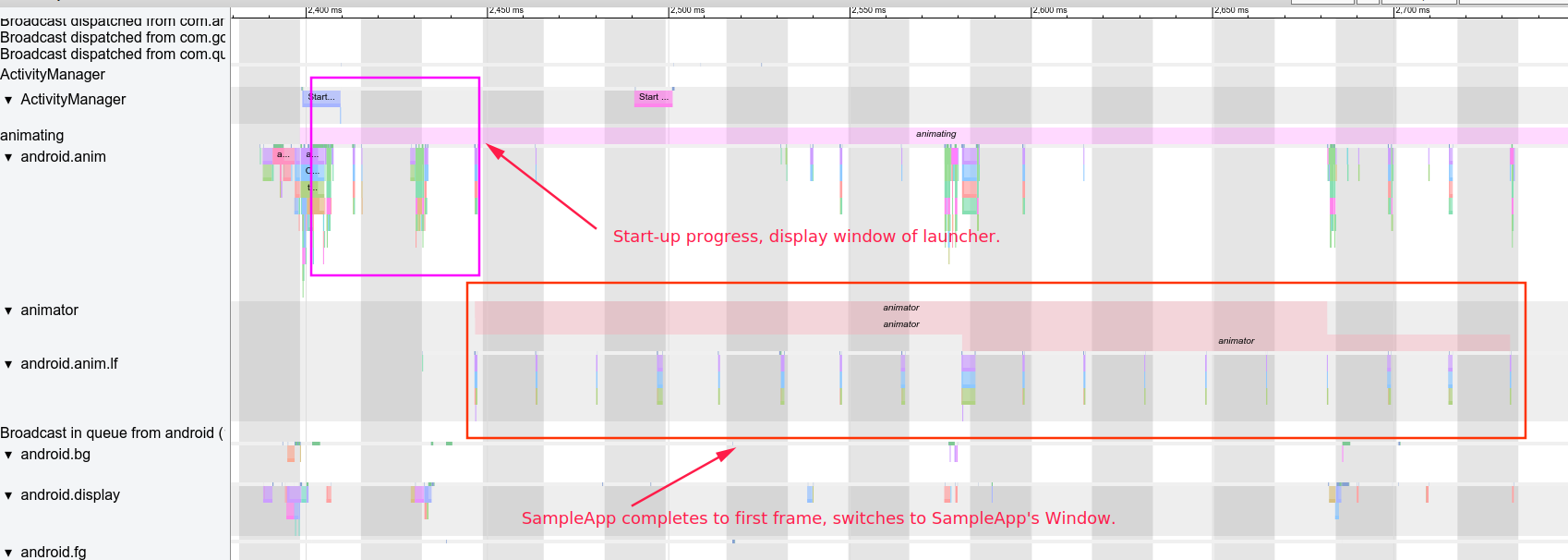
6. systrace 中的 input
InputReader 获取 input 事件,然后移交给 InputDispatcher. InputDispatcher 再将输入事件传递给对应的 App,然后请求 Vsync 去绘制第一帧。
- InputReader 负责从 EventHub 读取 Input 事件,然后将其移交给 InputDispatcher 进行事件分发。
- InputDispatcher 打包并分发事件。
- OutboundQueue 存有将分派到相应 AppConnection 的事件
- WaitQueue 记录已分派到 AppConnection,但 App 仍在处理尚未返回处理成功的事件。 如果主线程 freezed 而无法处理输入事件,则 WaitQueue 的值将递增。
- PendingInputEventQueue 记录应用程序需要处理的 Input 事件。
- deliveryInputEvent 标识被输入事件唤醒的 App UI 线程。
6.1 Input response
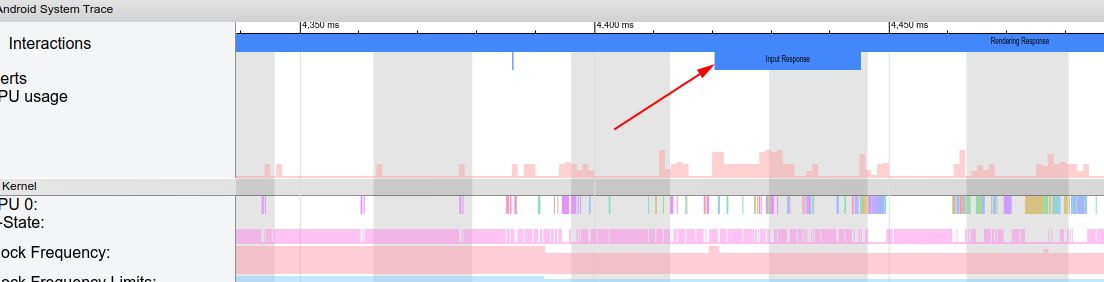
6.2 OutboundQueue and WaitQueue

6.3 Native threads which Reads and dispatchs input event

6.4 PendingInputEventQueue
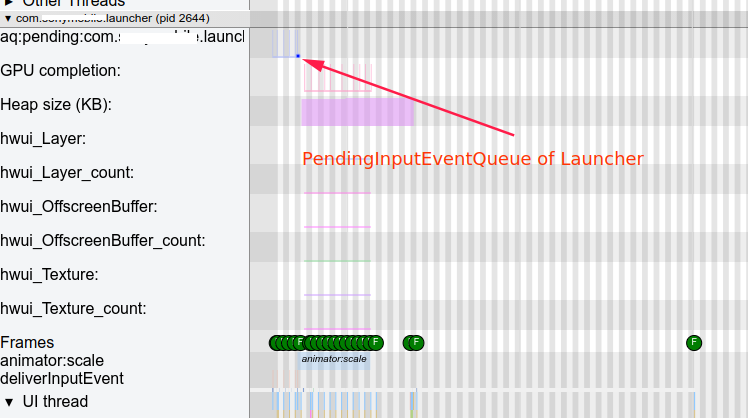
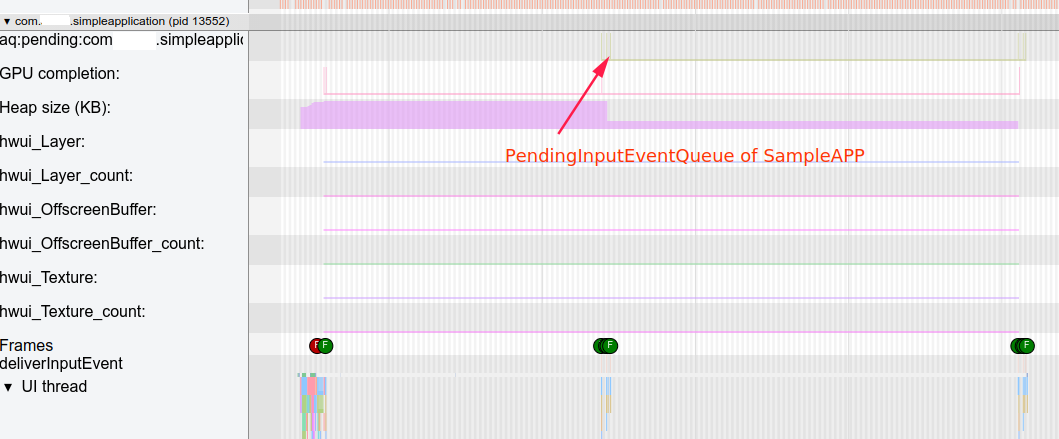
7. 查看 CPU 信息
主要检查 CPU 使用率、C-stage、时钟频率和时钟频率的限制,以及每个核正在跑什么应用。SimpleApplication 主要运行在大核 cpu7 上,有时运行在中核上, 都是最大频率。所以 CPU 部分没有什么问题。
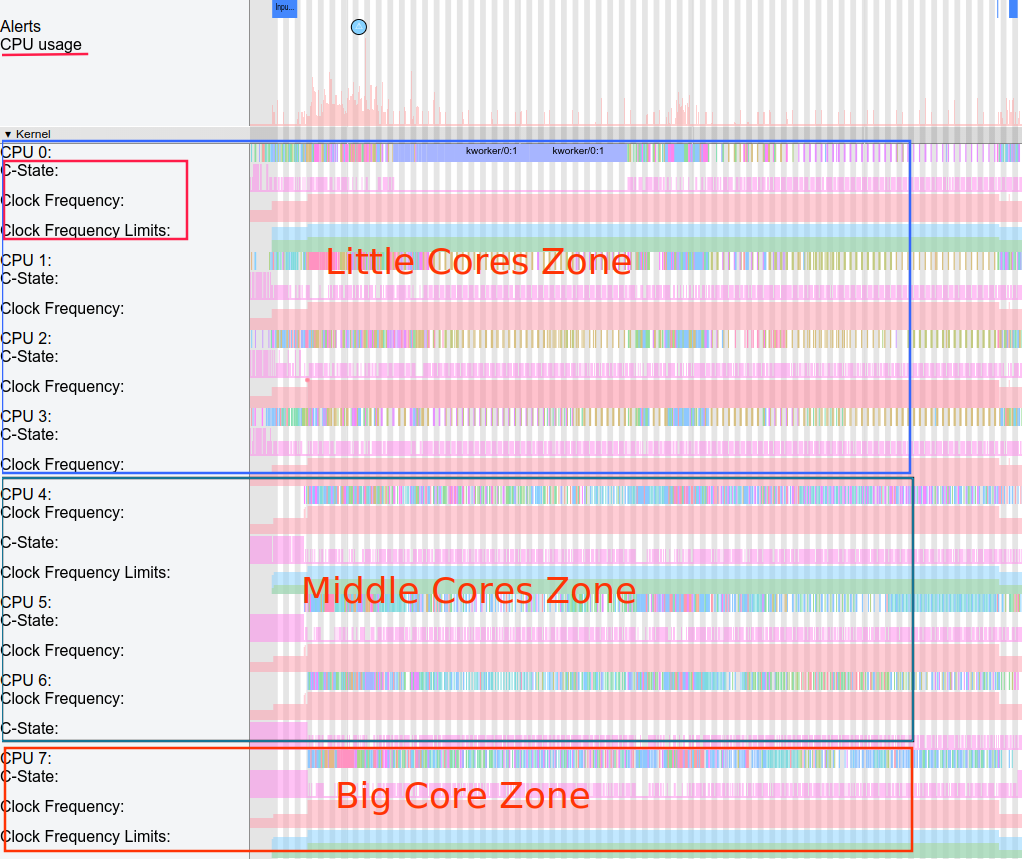
8. 第一次点击事件
前面主要是通过全局视图和启动视图来分析 systrace,下面将分析单击事件。但是我将跳过与前面类似的分析步骤, 只重点查看一些可能会影响 UI 切换速度的差异点。
8.1 CPU 情况
SimpleApplication 在现阶段也主要运行在大核 cpu7 上且以最大频率运行,但是部分时间运行在限频状态下的大核和中核,如果需要对其进行优化,这是需要考虑的一点。

8.2 UI thread
第一次单击时睡眠太久,也许这是一个可以优化的点。
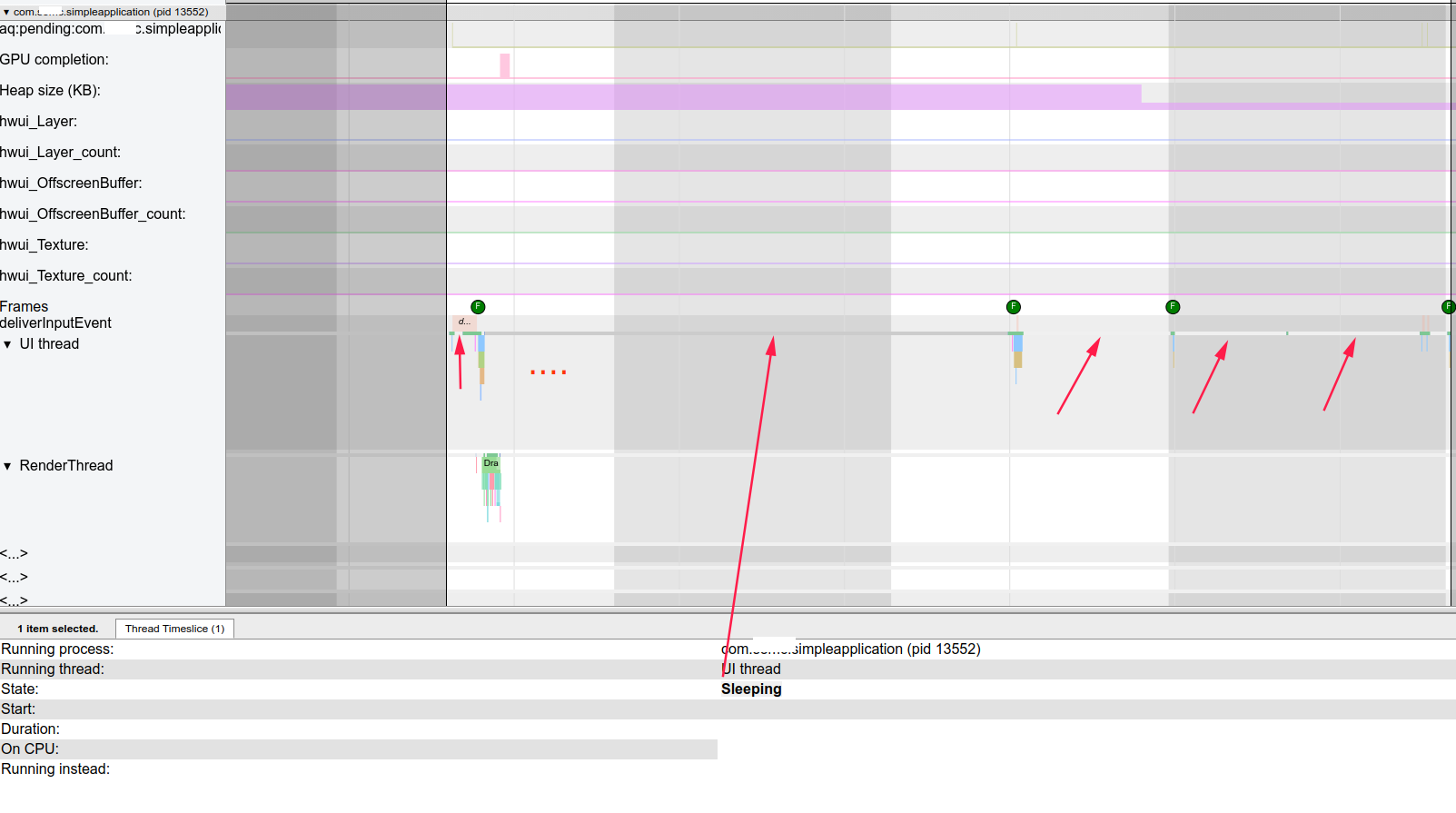
9. 结论
9.1 启动阶段
- 存在卡顿,可能需要查看下是否存在异常的耗时或阻塞的代码。
- UI 线程的状态还不错,如果要提高性能,可以尝试检查下内存状态和后台任务。
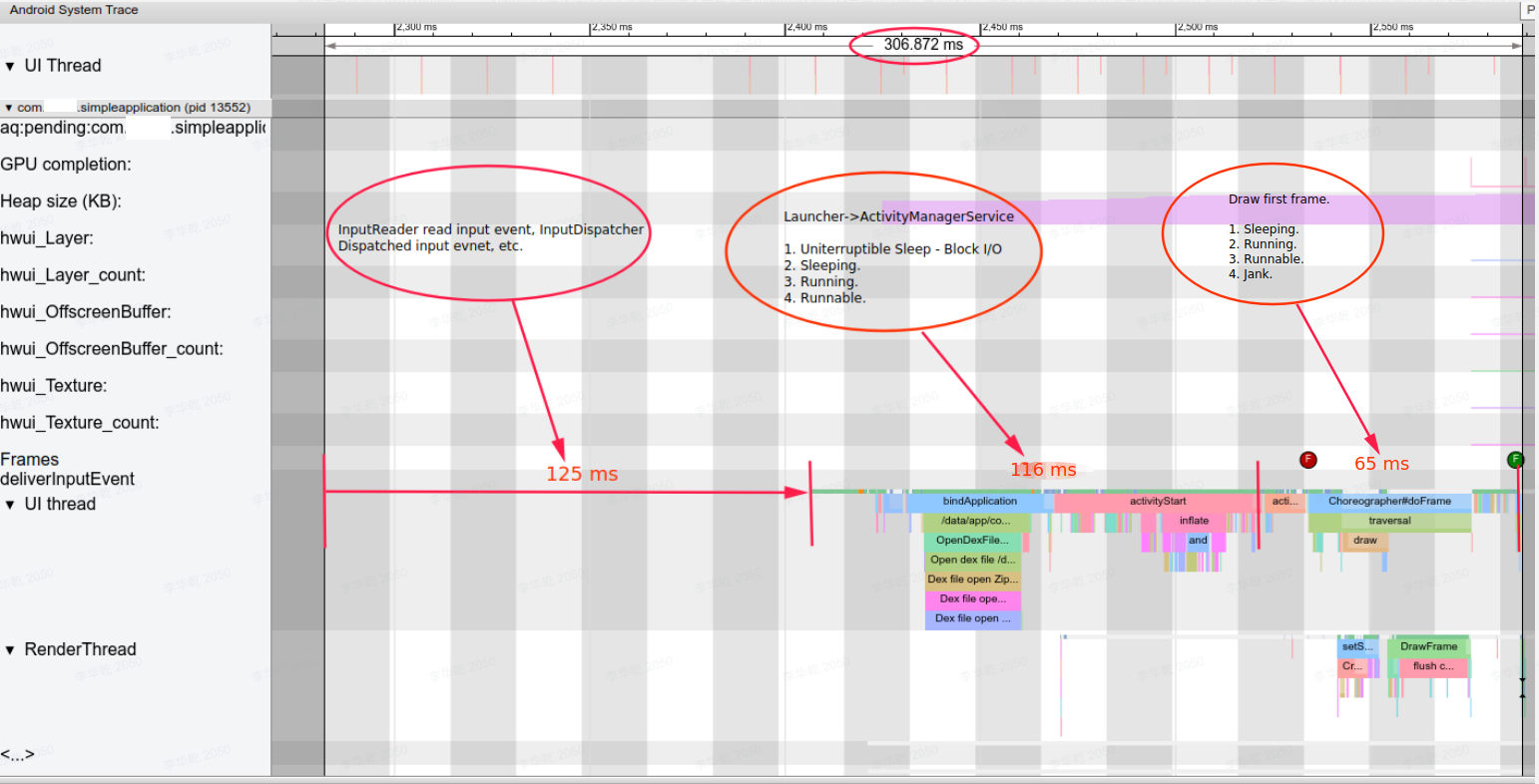
9.2 第一次点击事件
- CPU 频率有在某些阶段被限制,我们可以尝试对其进行优化。
- 第一次点击时睡眠太久,也许这是一个可以优化的地方。 为了对其进行优化,我们需要检查 SimpleApplication 的代码,是否被互斥锁阻塞,等等。